Cara Install Android di PC dan Laptop Tanpa Emulator
Kali ini Jaka akan menjelaskan kepada kalian cara menginstal Phoenix OS di PC dan Laptop dengan mudah. Yuk, simak uraiannya di bawah ini.
Ada banyak pengguna smartphone di dunia dan faktanya orang-orang menghabiskan waktu lebih banyak dengan ponsel ketimbang PC. Nah, smartphone Android adalah termasuk yang paling banyak dipakai menempati urutan pertama. Meski diterpa banyak isu, performa Android tak pernah sedikit pun mengecewakan. Bahkan kini Android sudah dikembangkan agar dapat berjalan pada sistem komputer, pengembangan tersebut dinamakan Android-x86 Project.
Saat ini proyek Android-x86 Project telah melahirkan OS baru yang lebih stabil, khusus untuk perangkat komputer dekstop yang user-friendly, OS tersebut bernama Phoenix OS. Nah, dilansir dari situs makeusof, kali ini Jaka akan menjelaskan kepada kalian cara menginstal Phoenix OS di PC dan Laptop dengan mudah. Yuk, simak uraiannya di bawah ini.
Cara Install Android di PC dan Laptop Tanpa Emulator
Syarat Sebelum Instal Android Phoenix OS
1 Hardware Requirements
Phoenix OS membutuhkan prosesor x86 agar bisa berjalan lancar, baik buatan Intel atau AMD. Namun yang paling direkomendasikan adalah prosesor Intel Atom. Berikut ini adalah minimum hardware requirement yang dibutuhkan.
- Kapasitas Storage minimal 2GB.
- Prosesor Intel atau AMD buatan tahun 2012 ke atas. Lebih direkomendasikan prosesor Intel Atom.
- USB Flash Drive 8GB (Untuk Media Booting Phoenix OS).
- USB Flash Drive 1GB (Untuk GParted)
2. UEFI Atau BIOS Motherboard?
Sistem komputer lawas buatan 2010 dan di bawahnya masih memakai sistem I/O BIOS sebagai Power On Self Test (POST). Jadi sebelum komputer masuk ke sistem operasi, maka akan dicek terlebih dahulu oleh BIOS beberapa komponen hardware yang terpasang, sehingga mustahil sistem operasi dapat bekerja tanpa adanya BIOS. Namun, kini sistem komputer yang terbaru menggantikan BIOS dengan teknologi baru bernama Unifed Extensible Firmware Interface (UEFI), teknologi ini diklaim lebih handal dan lebih aman dibandingkan BIOS.
Sayangnya, Phoenix OS tidak support dengan sistem UEFI. Namun, jangan khawatir karena kita bisa mengonfigurasi UEFI agar bisa bekerja dengan sistem operasi Non-Windows. Yuk, teruskan membacanya ya.
Cara Instal Phoenix OS
Step 1. Download Phoenix OS
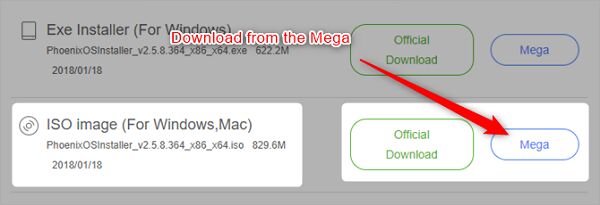
Paket instalasi Phoenix OS tersedia untuk versi 32-bit dan 64-bit. Sehingga kita dapat menginstalnya pada komputer yang lama maupun terbaru sesuai kebutuhan. Kalian bisa mengunduh Phoenix OS caranya lewat situs resmi seperti gambar di atas.
Step 2. Membuat Bootable USB Phoenix OS ke Flash Drive
Setelah unduhan paket instalasi Phoenix OS selesai, langkah selanjutnya adalah membuat Bootable USB Phoenix OS menggunakan aplikasi Rufus. Setelah selesai mengunduh Rufus, lalu buka aplikasi tersebut.Step 2. Membuat Bootable USB Phoenix OS ke Flash Drive
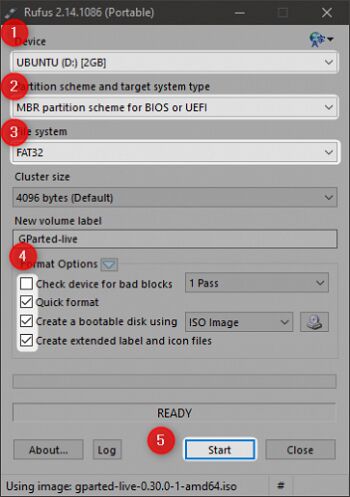
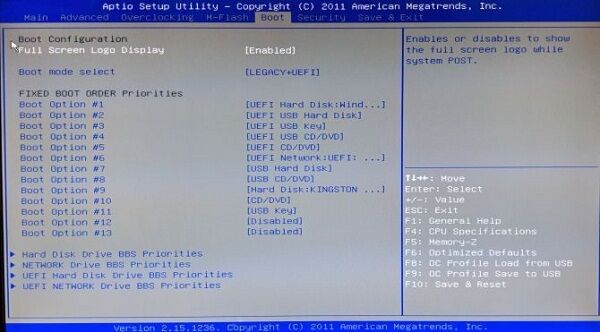
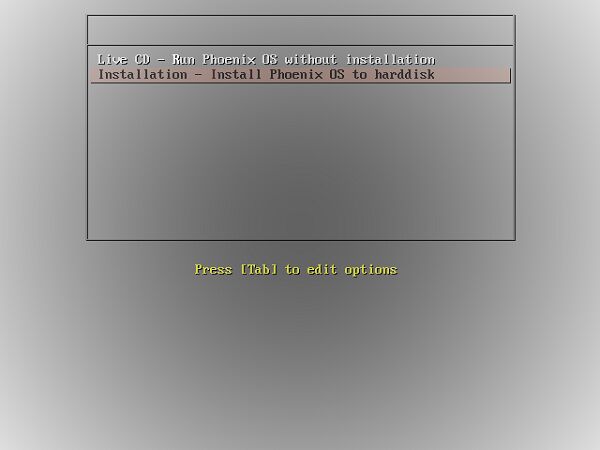
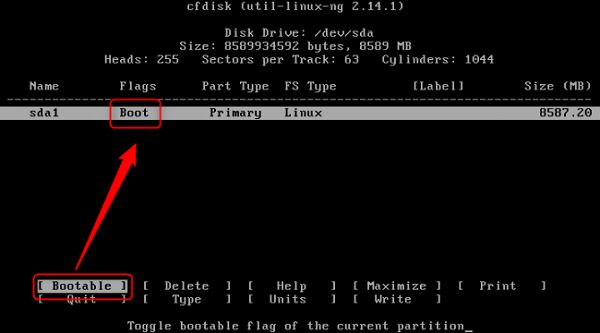
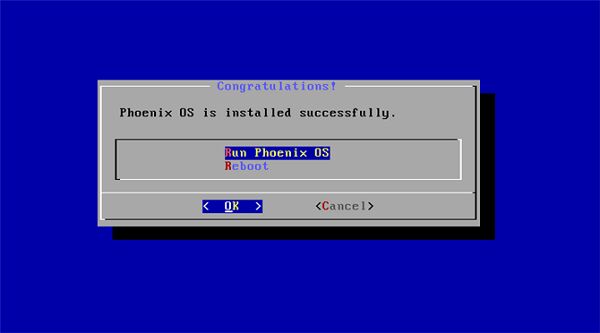
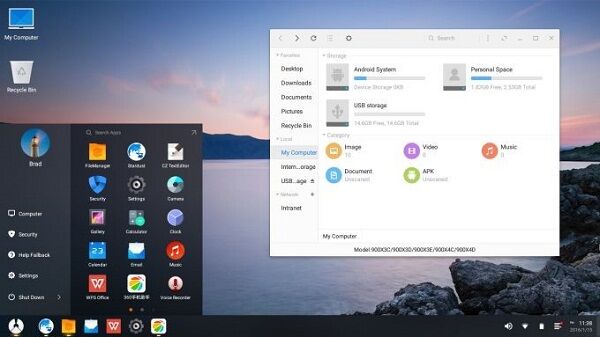
Setelah unduhan paket instalasi Phoenix OS selesai, langkah selanjutnya adalah membuat Bootable USB Phoenix OS menggunakan aplikasi Rufus. Setelah selesai mengunduh Rufus, lalu buka aplikasi tersebut.
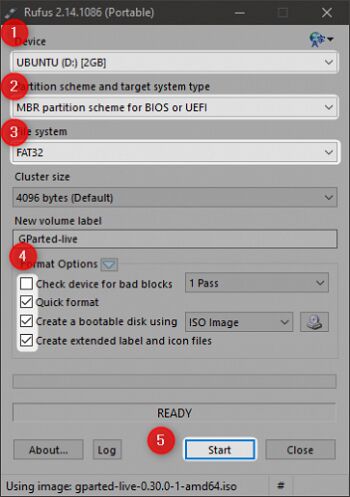
Pertama, pilih USB Drive yang ingin digunakan. Kedua, pilih opsi MBR Partition Scheme for BIOS or UEFI. Ketiga, pilih file system FAT32. Keempat, kalian bisa menandai opsi untuk Quick Format, Create a bootable image using, dan lain sebagainya seperti tertera pada gambar di atas. Lalu terakhir pilih tombol Start.
Step 3. Konfigurasi BIOS/UEFI
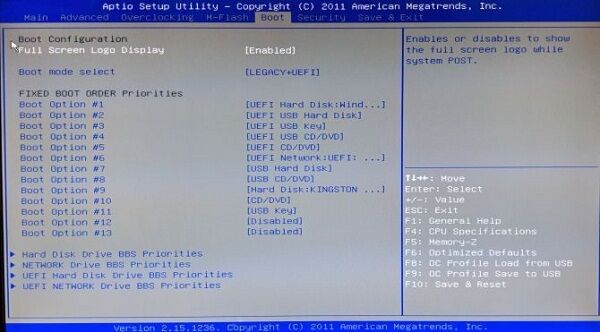
Ada tiga hal yang harus dikonfigurasi pada BIOS/UEFI sebelum menginstal Phoenix OS. Setiap vendor umumnya memiliki tampilan BIOS/UEFI yang berbeda-beda namun fungsinya tetap sama. Berikut adalah pengaturan yang bisa kalian ubah pada BIOS/UEFI.
1. Aktifkan Fitur Legacy Mode jika memungkinkan.
2. Pilih Fitur Windows 7 Mode atau Linux Mode jika ada.
3. Matikan fitur Fast Boot dan Secure Boot jika ada, karena kedua fitur tersebut didesain untuk komputer Windows sedangkan Phoenix OS adalah sistem operasi berbasis Linux.
Jika pengaturan di atas sudah selesai, maka langkah terakhir adalah kalian bisa mengubah mode booting awal agar diarahkan ke USB Flash Drive yang berisi paket instalasi Phoenix OS.
Step 4. Membuat Partisi Instalasi (Optional)
Ada dua tipe partisi yakni GPT dan MBR. Pada komputer yang terbaru biasanya menggunakan jenis GPT yang menjadi partisi default. Oleh karena itu, kita harus mengubah jenis partisi dari GPT ke MBR terlebih dahulu. Hal ini juga karena jenis partisi MBR support untuk segala macam sistem operasi.
Cara pertama adalah mengunduh aplikasi GParted terlebih dahulu, setelah selesai kemudian membuat Bootable USB yang berisi aplikasi tersebut. Lalu ubah pembacaan awal BIOS menjadi USB Drive dan masukkan Flash Drive yang berisi bootable dari aplikasi Gparted tersebut.
Jika berhasil, maka akan muncul gambar seperti di bawah ini
- Klik Device lalu pilih Create Partition table.
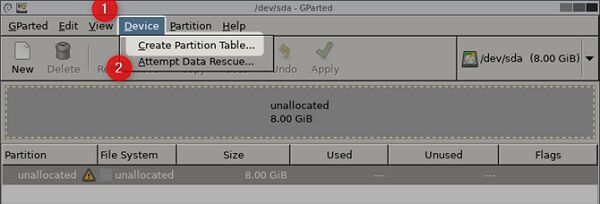
- Setelah itu pilih jenis partisi table yang akan dipilih, pilih saja msdos. Setelah itu klik Applyuntuk mengakhiri.
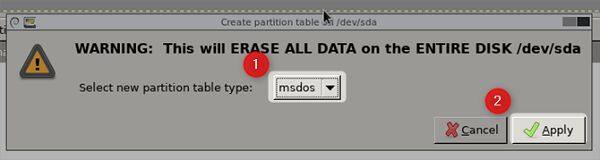
Step 5. Persiapan Instalasi Phoenix OS
Proses instalasi Phoenix OS sangat mudah. Pertama, masukan USB Flash Drive instalasi ke komputer dan pilih booting awal BIOS dari Flash Drive.
- Jika muncul seperti gambar di bawah, maka pilih Installation.
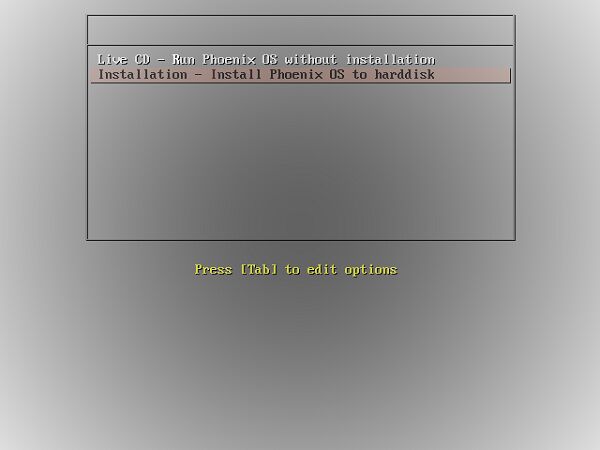
- Setelah muncul halaman menu selanjutnya, pilih Create/Modify Partitions.
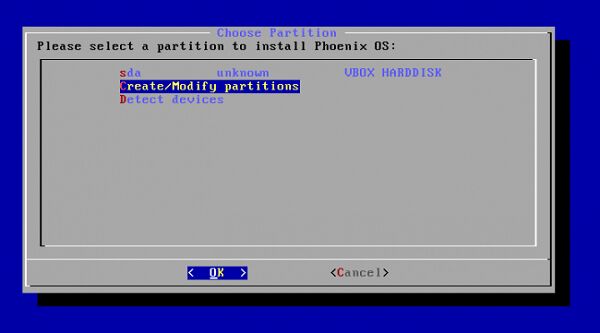
- Jika kamu menemui pertanyaan Do you want to use GPT? Pilih saja No. Seperti yang sudah kita bahas diawal bahwa sistem operasi Phoenix OS belum support dengan jenis partisi tersebut.
- Jika muncul halaman menu seperti dibawah maka kalian bisa menggunakan tombol panahdi keyboard untuk navigasi.
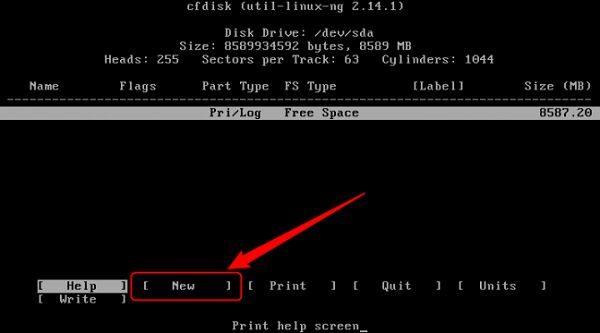
Pertama, geser ke pilihan New lalu tekan enter, pilihan tersebut akan membuat partisi baru bernama sda1. Kedua pilih opsi Primary untuk menjadikan sda1 sebagai partisi default. Ketiga pilih sda1 menjadi partisi yang digunakan untuk pilihan bootable. Jangan menekan enter lebih dari satu kali pada pilihan bootable karena akan menghilangkan tanda boot pada Flags.
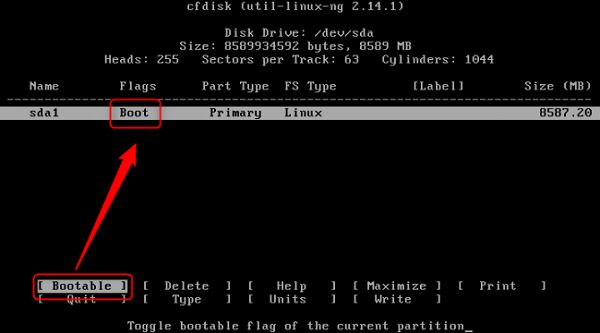
- Setelah selesai melakukan perintah di atas, maka langkah terakhir adalah memilih opsi Writeuntuk mengakhiri dan menyimpan pengaturan. Jika ada pertanyaan permintaan Are you sure you want to write the partition table to disk? Maka tulis saja perintah Yes di layar dan enter untuk mengakhiri. Setelah selesai maka pilih tombol Quit.
Step 6. Instal Phoenix OS ke Partisi yang Telah Dibuat
- Pilih sda1 dan tekan enter.
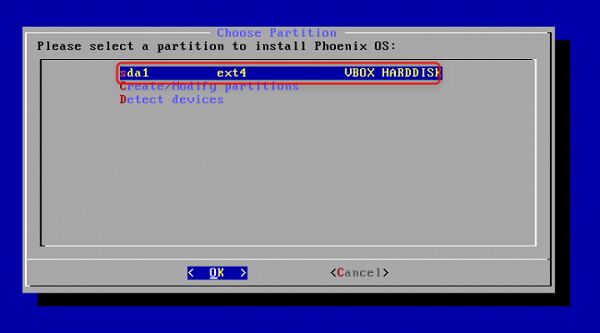
- Pada menu Choose filesystem, pilih ext4 sebagai filesystem default.
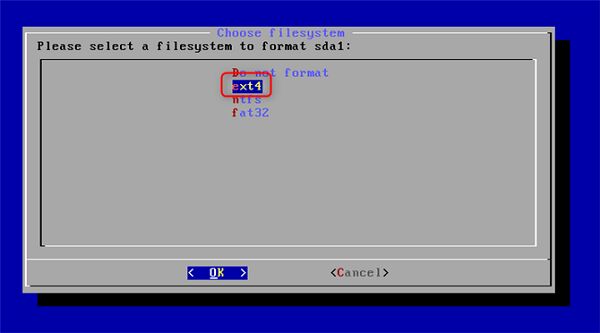
- Jika muncul layar konfirmasi maka klik Yes untuk mengakhiri.
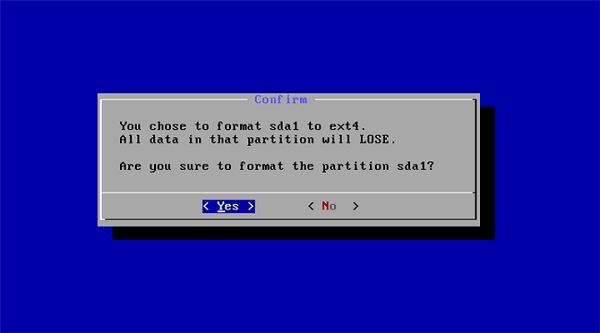
- Jika muncul layar konfirmasi untuk menginstal EFI GRUB2. Maka tekan saja tombol Skip.

- Kemudian akan muncul layar pertanyaan konfirmasi Do you want to install boot loader GRUB? Pilih saja Yes. Proses ini yang terakhir dan akan melanjutkan ke proses instalasi.
Setelah proses instalasi rampung, akan muncul halaman seperti pada gambar di bawah ini. Kamu dapat memilih langsung menjalankan Phoenix OS dengan memilih Run Phoenix OS atau Reboot. Jika kamu memilih Reboot, maka jangan lupa untuk mencabut USB Flash Drive Bootable yang masih tertancap di komputer. SELESAI!
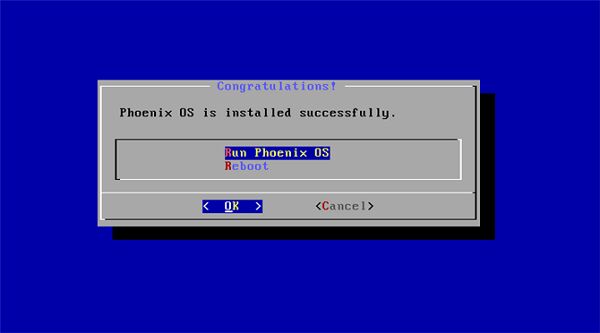
Akhir Kata
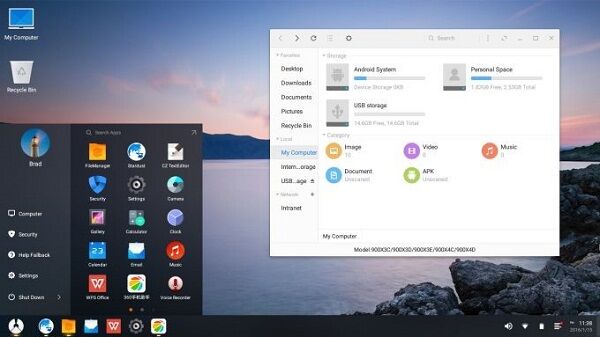
Phoenix OS merupakan sistem operasi berbasis Android Nougat yang dirancang untuk komputer dekstop. Phoenix OS juga menawarkan fitur Snap yang memungkinkan pengguna dapat menggeser jendela ke bagian kiri atau kanan














